Google Formで投稿があったらSlackに通知する方法 #slack #gas version 1
:追加された部分
:削除された部分
(差分が大きい場合、文字単位では表示しません)
Google Formで投稿があったらSlackに通知する方法 #slack #gasアンケートや申し込みフォームをGoogle Formで作った場合に、投稿があったらSlackに通知したい場合の設定について書いておく。メールでの通知は普通にGoogle Formからできるので、Slackに流したい場合に。
## Slack側でやること(準備)
1. Slackの`Add an app or integration`から`Incoming WebHooks`を選び、`Add Configiration`ボタンを押す。
1. 適当なChannelを選び(後で変えられる)、`Add Incoming WebHooks Integration`ボタンを押す。
1. `Webhook URL`をコピーして控えておく。必要に応じて`Customize Name`や`Customize Icon`の設定をして保存しておく。
## Google Form側でやること
1. 作成したGoogle Formの右上、`送信`ボタンの右隣のメニューアイコンを押す。`スクリプトエディタ`を開く。
1. `コード.gs`の内容に以下の内容を貼り付ける
- この例では、質問が2つあるのを想定している。1つ目がラジオボタン(回答が1つしかないもの)、2つ目がチェックボックス(回答が複数あるもの)のような想定。
- 例で言うと、`firstAnswer`には普通に回答の文字列が入る。
- `secondAnswers`には回答の文字列の「配列」が入る。
- `_buildFields`関数でSlackに投稿する内容を整形している。配列の場合はカンマ区切りで結合(`join`)。
- 実際の投稿処理は`_send`関数の中。所定のフォーマットに従ってメッセージを組み立て、Slackに投稿している。
- フォーマットについては[SlackのAPIのドキュメント](https://api.slack.com/incoming-webhooks)を参照すること。ここでは`message attachments`を使っている。
```js:コード.gs
var SLACK_URL = 'https://hooks.slack.com/services/xxxxxxxx'; // 控えておいたWebhook URLに変更してください
var CHANNEL = '#hook-test'; // 投稿したいChannelの名前を入れてください
var USERNAME = 'Google Form'; // 何の名前でSlackに投稿するか設定してください
function onSubmit(e) {
var itemResponses = e.response.getItemResponses();
var firstAnswer = itemResponses[0].getResponse();
var secondAnswers = itemResponses[1].getResponse();
var fields = _buildFields(firstAnswer, secondAnswers);
_sendSlack(SLACK_URL, CHANNEL, USERNAME, fields);
}
function _buildFields(firstAnswer, secondAnswers) {
var fields = [];
fields.push({
title: '1つ目の質問',
value: firstAnswer
});
fields.push({
title: '2つ目の質問',
value: secondAnswers.join(', ')
});
return fields;
}
function _sendSlack(url, channel, username, fields) {
var payload = JSON.stringify({
channel: channel,
username: username,
attachments: [{
fallback: 'フォーム投稿されました',
color: '#1487C3', // 好きな色に変更してください
fields: fields,
mrkdwn_in: ['fields']
}]
});
UrlFetchApp.fetch(url, {
method: 'post',
contentType: 'application/json',
payload: payload
});
}
```
3. コードの内容の編集が終わったら、保存する。
4. ツールバーの`現在のプロジェクトのトリガー`を押す。新しいプロジェクト名の入力を促されるので、適当に入力して`OK`ボタンを押す。

5. 現在のプロジェクトのトリガー一覧が表示されるが、まだ何も登録されていない。`トリガーが設定されていません。今すぐ追加するにはここをクリックしてください。`をクリックする。「実行」には`onSubmit`を、`フォームから` `フォーム送信時`をそれぞれ選択して、`保存`ボタンを押す。
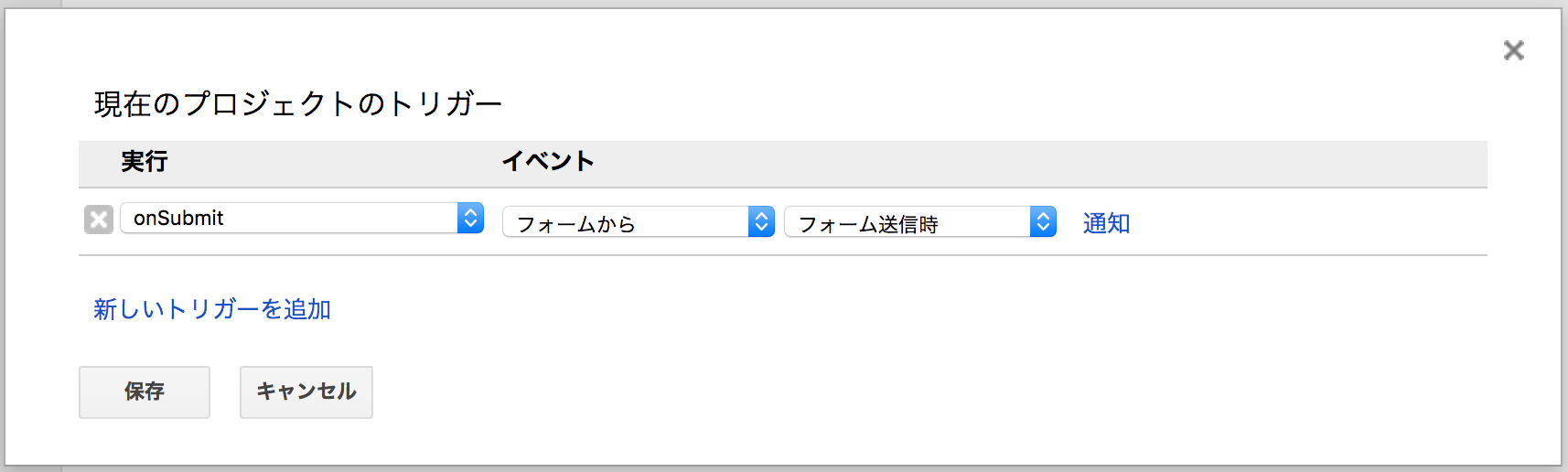
6. `保存`を押すと外部(今の場合、Slack)にデータを送信してよいかの許可を求めるダイアログが表示されるので、許可しておく。
## 動作の確認とか
1. ここまで設定した内容でフォームで送信された内容がSlackに届くようになるはず。試してみる。
1. 質問項目の追加などがあれば、整形をいろいろやり直す。 アンケートや申し込みフォームをGoogle Formで作った場合に、投稿があったらSlackに通知したい場合の設定について書いておく。メールでの通知は普通にGoogle Formからできるので、Slackに流したい場合に。
Slack側でやること(準備)
- Slackの
Add an app or integrationからIncoming WebHooksを選び、Add Configirationボタンを押す。 - 適当なChannelを選び(後で変えられる)、
Add Incoming WebHooks Integrationボタンを押す。 Webhook URLをコピーして控えておく。必要に応じてCustomize NameやCustomize Iconの設定をして保存しておく。
Google Form側でやること
- 作成したGoogle Formの右上、
送信ボタンの右隣のメニューアイコンを押す。スクリプトエディタを開く。 コード.gsの内容に以下の内容を貼り付ける- この例では、質問が2つあるのを想定している。1つ目がラジオボタン(回答が1つしかないもの)、2つ目がチェックボックス(回答が複数あるもの)のような想定。
- 例で言うと、
firstAnswerには普通に回答の文字列が入る。 secondAnswersには回答の文字列の「配列」が入る。_buildFields関数でSlackに投稿する内容を整形している。配列の場合はカンマ区切りで結合(join)。- 実際の投稿処理は
_send関数の中。所定のフォーマットに従ってメッセージを組み立て、Slackに投稿している。 - フォーマットについてはSlackのAPIのドキュメントを参照すること。ここでは
message attachmentsを使っている。
var SLACK_URL = 'https://hooks.slack.com/services/xxxxxxxx'; // 控えておいたWebhook URLに変更してください
var CHANNEL = '#hook-test'; // 投稿したいChannelの名前を入れてください
var USERNAME = 'Google Form'; // 何の名前でSlackに投稿するか設定してください
function onSubmit(e) {
var itemResponses = e.response.getItemResponses();
var firstAnswer = itemResponses[0].getResponse();
var secondAnswers = itemResponses[1].getResponse();
var fields = _buildFields(firstAnswer, secondAnswers);
_sendSlack(SLACK_URL, CHANNEL, USERNAME, fields);
}
function _buildFields(firstAnswer, secondAnswers) {
var fields = [];
fields.push({
title: '1つ目の質問',
value: firstAnswer
});
fields.push({
title: '2つ目の質問',
value: secondAnswers.join(', ')
});
return fields;
}
function _sendSlack(url, channel, username, fields) {
var payload = JSON.stringify({
channel: channel,
username: username,
attachments: [{
fallback: 'フォーム投稿されました',
color: '#1487C3', // 好きな色に変更してください
fields: fields,
mrkdwn_in: ['fields']
}]
});
UrlFetchApp.fetch(url, {
method: 'post',
contentType: 'application/json',
payload: payload
});
}
- コードの内容の編集が終わったら、保存する。
- ツールバーの
現在のプロジェクトのトリガーを押す。新しいプロジェクト名の入力を促されるので、適当に入力してOKボタンを押す。

- 現在のプロジェクトのトリガー一覧が表示されるが、まだ何も登録されていない。
トリガーが設定されていません。今すぐ追加するにはここをクリックしてください。をクリックする。「実行」にはonSubmitを、フォームからフォーム送信時をそれぞれ選択して、保存ボタンを押す。
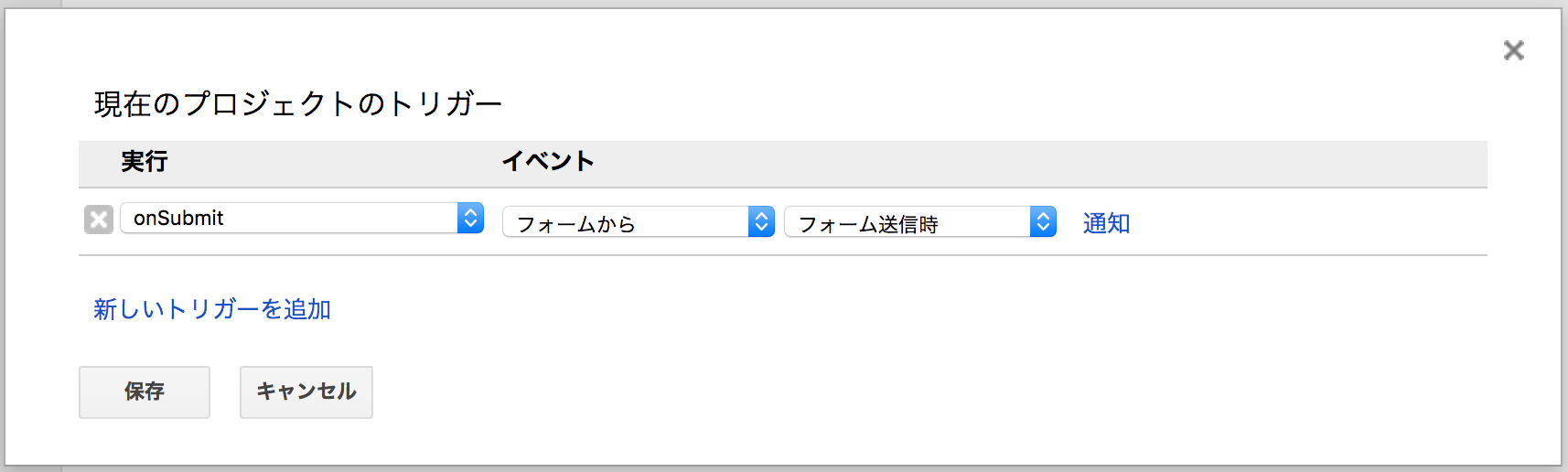
保存を押すと外部(今の場合、Slack)にデータを送信してよいかの許可を求めるダイアログが表示されるので、許可しておく。
動作の確認とか
- ここまで設定した内容でフォームで送信された内容がSlackに届くようになるはず。試してみる。
- 質問項目の追加などがあれば、整形をいろいろやり直す。
